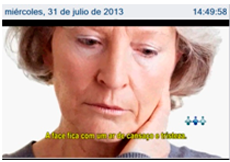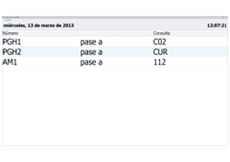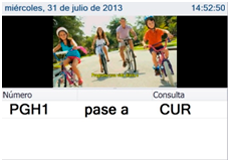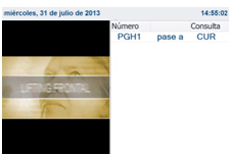Anuncie vídeos corporativos en su sala de espera mientras indica a cada paciente a que sala debe dirigirse.
Para disponer del Gestor de Salas de espera necesita:
- Ordenador dedicado con Windows y conectado a la red con acceso a la base de datos Microsoft SQL de Ofimedic.
- Impresora de tickets.
- Software Ofimedic Gestor de Salas de Espera.
- TV conectado al ordenador dedicado.
En esta sección vamos a informarles acerca de cómo configurar y trabajar con el Gestor de Salas de espera.
1. Configuración del sistema Ofimedic
En primer lugar debe configurar en Ofimedic:
- Facultativos: Debe desde la pestaña de Datos indicar una abreviatura para cada facultativo. Esta abreviatura es la que se mostrará en la impresión del ticket al paciente conjuntamente con su número.
- Consultorios: Debe configurar una abreviatura para cada consultorio. Esta es la que se mostrará en pantalla al mover al paciente a cada consultorio.
Disponible desde Ofimedic 5.1
2. Configuración del Gestor de Salas de Espera
El gestor de salas de espera tiene varias opciones de configuración:
- 2.1. Modo de visualización: Puede elegir entre cuatro modelos de visualización de la pantalla:
Sólo vídeos
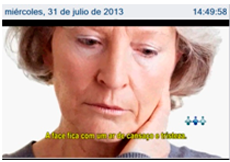
Sólo lista
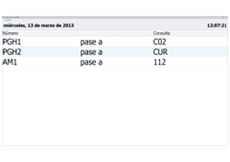
Combinado horizontal
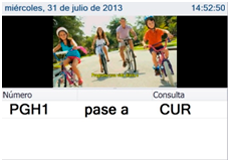
Combinado vertical
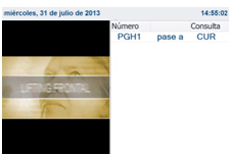
- 2.2. Acceso a la base de datos: Determina la ubicación de la base de datos donde existirán los datos a actualizar.
- 2.3. Tiempo de refresco: El sistema accederá cada n segundos a la base de datos de Ofimedic Net para obtener la información a mostrar en pantalla.
- 2.4. Fuentes de la lista y cabeceras: Puede configurar el tamaño, color, tipo de fuente y fondo de las celdas de las listas de datos y de las cabeceras.
- 2.5. Vídeos: Permite seleccionar una carpeta y el sistema reproducirá de forma consecutiva los vídeos existentes en dicha carpeta y por orden de su nombre de forma ascendente. Los formatos permitidos son AVI y WMV.
- 2.6. Colores: cambio, alertas sonoras, volumen, colores columnas, textos columnas, visión pantalla completa...
3. Descripcion del funcionamiento
-
3.1. Tickets: En el primer momento que el paciente se mueve a una sala de espera, el sistema emite un ticket directamente. Si el paciente se mueve de nuevo a la sala de espera ya no lo emitirá. Solo volverá a imprimirse de nuevo si se reinicia la visita y el paciente vuelve a moverse a la sala de espera. El ticket podrá ser impreso en cualquier momento por si el paciente lo ha perdido. En la visita se ha habilitado una opción de impresión directa de activación manual.
- Fecha y hora de impresión.
- Número de ticket.
- Nombre de la delegación.
- Logo.
Si la visita pasa de pendiente a consulta el sistema no emitirá ticket alguno aunque si almacenará el número de ticket en la visita. Cada ticket tiene la combinación de la abreviatura del facultativo y un número secuencial. Este número se reinicia cada día y para cada facultativo. El número del ticket se muestra en el formulario de la visita y en una columna más en la lista de las consolas de recepción de forma que es sencillo de localizar e identificar.
-
3.2. Refresco lista en pantalla: La lista de el gestor de salas de espera se actualizará cada n segundos según su configuración. El sistema mostrará todas las visitas existentes en cada consultorio ordenadas por último movimiento por orden descendente.
Cuando un facultativo o desde recepción se decida mover un paciente a una consulta, solo deberá indicar a que consulta desea moverlo y en la pantalla del gestor se mostrará el número de ticket, la palabra "pase a" o lo que configure y la abreviatura del consultorio destino al cual el doctor ha indicado que debe ir el paciente. Si lo ha configurado, el sistema emitirá un sonido que usted mismo puede definir.
- 3.3. Vídeos: Los vídeos se mostrarán siempre que esté configurado un modo de visión que los incluya. En caso de cambiar al modelo de visión solo listas, los vídeos en ejecución quedarán en modo pausa y se reactivarán al cambiar a algún modo que incluya el vídeo o se reiniciarán si se arranca de nuevo la aplicación.
4. Monitor
Puede usarse cualquier monitor que esté conectado a la salida de vídeo del propio ordenador, ya sea un monitor convencional de ordenador o un televisor. Es importante destacar que lo que esté visualizando el ordenador es lo que se mandará a la pantalla, por ello, en el gestor de salas, se incluye una opción para maximizar la pantalla y eliminar las barras de acceso a menús.
5. Vídeos Informativos
| Descripción | Versión | |
|---|
| Descripción general del gestor de Salas de Espera y consultorios | 5.1.1.1 | Ver Vídeo |
| Añadir abreviatura del facultativo para ticket | 5.1.1.1 | Ver Vídeo |
| Añadir abreviatura consultorio | 5.1.1.1 | Ver Vídeo |
| Configurar impresión ticket salas de espera | 5.1.1.1 | Ver Vídeo |
| Configurar visibilidad gestor salas de espera | 5.1.1.1 | Ver Vídeo |
| Configurar conexión base de datos Salas de espera | 5.1.1.1 | Ver Vídeo |
| Configurar cabecera Gestor salas de espera | 5.1.1.1 | Ver Vídeo |
| Videos a visualizar en el gestor de salas de espera | 5.1.1.1 | Ver Vídeo |
| Configurar situación salas en Gestor salas de espera | 5.1.1.1 | Ver Vídeo |
| Configurar alertas gestor Salas de espera | 5.1.1.1 | Ver Vídeo |
| Tickets sala de espera número aleatorio | 7.6.10.0 | Ver Vídeo |